A frequência é apurada por meio da realização das atividades avaliativas e acesso aos materiais de apoio.
Na disciplina on-line, a frequência inicial do aluno é 0% e, conforme a realização e participação das atividades, a frequência vai aumentando, ou seja, não existem presenças e faltas a serem justificadas em si. Sendo assim, o atestado não pode gerar ou computar frequência ao aluno que não participou da aula, a não ser que ele/ela, ao solicitar a reposição das atividades que perdeu, apresente um documento com justificativa e, a solicitação sendo deferida, o(a) aluno(a) terá oportunidade de recuperar sua frequência, compondo a nota das atividades perdidas.
Algumas disciplinas contarão com videoaulas explicativas, para acessá-las, você deve entrar na disciplina, no bloco da aula desejada e clicar no tópico “Videoaula”. Quando você abrir uma página que contenha um vídeo, aparecerá a videoaula. Clique no botão play que aparece no centro do vídeo. Dependendo da internet, o vídeo pode demorar um pouco para carregar, então é aconselhável que você dê play e em seguida dê pause para esperar que eles carreguem. Depois que você começar a assistir o vídeo, notará que os slides que aparecem na tela do professor são os mesmos que aparecem para você, ao lado do vídeo.
Acesse o Link abaixo para visualizar a navegação na biblioteca Digital:
Acesse o Link abaixo para visualizar o passo a passo:
https://drive.google.com/file/d/1vyAxdHWWtQ13qtV4_B3gIgyMKN-Q56RX/view?usp=sharing
Para acompanhar a realização das atividades das aulas que ocorreram ou estão ocorrendo, basta verificar o ícone ![]() depois das atividades.
depois das atividades.

Os ícones marcados são atividades que foram realizadas e os ícones não marcados são as atividades pendentes.
ATENÇÃO: Todas atividades que possuem o ícone ![]() contam como participação/frequência. A não realização dessas atividades pode acarretar a reprovação na disciplina.
contam como participação/frequência. A não realização dessas atividades pode acarretar a reprovação na disciplina.
Para anexar uma foto no seu perfil clique em Atualizar Perfil que fica abaixo de seu nome na parte superior direita do AVA.
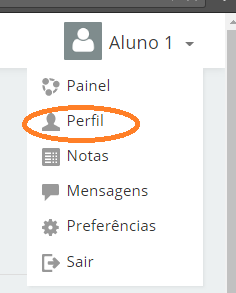
Abrirá uma nova tela com os dados do perfil, você deve clicar no campo Imagem do usuário.
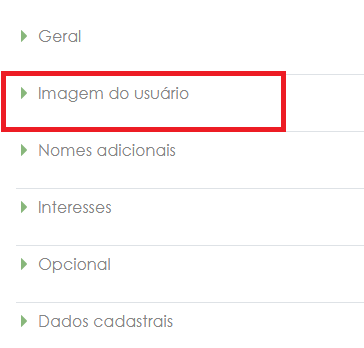
Clique em Adicionar…
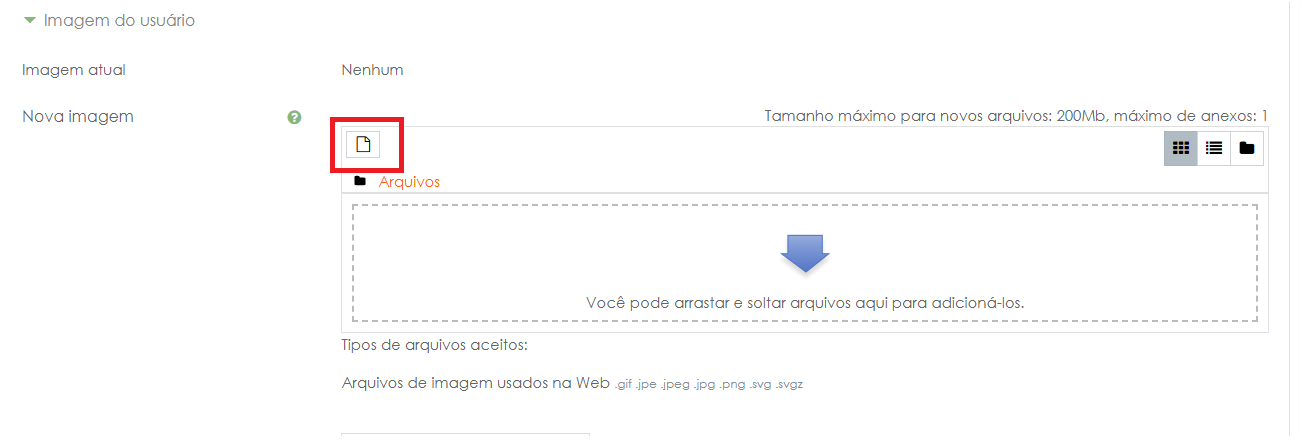
Obs.: Dependendo do navegador, você pode arrastar a imagem no campo indicado da tela.
Após clicar em Adicionar, será aberta uma nova janela para localizar a imagem nos arquivos de seu computador. Clique em Enviar um arquivo, localizado do lado esquerdo da tela, depois clique em Escolher arquivo.
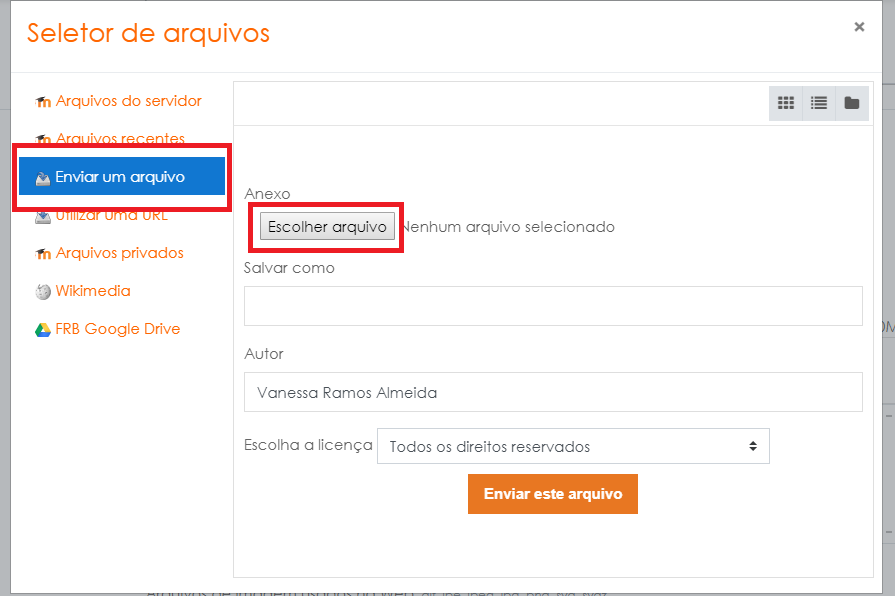
Escolha a imagem desejada no seu computador e clique em Abrir.
Antes de acrescentar a sua imagem, atente as observações para atualizar corretamente o seu perfil:
- O formato de foto aceita no AVA é .jpg ou .png;
- O tamanho máximo da imagem que deseja acrescentar como imagem deve ser de até 80 Mb.
Clique em Enviar este arquivo.
Finalizado esse procedimento, clique no botão Atualizar Perfilno final da tela.
![]()
Importante ressaltar que, para atualizar as informações acrescentadas ou modificadas, todos os campos indicados como obrigatórios (*) deverão ser preenchidos para atualizar o seu perfil, inclusive a “descrição”. Caso você esqueça de preencher um desses campos, a atualização não será realizada.
Para enviar uma nova mensagem, você deve acessar o fórum no qual deseja enviá-la.
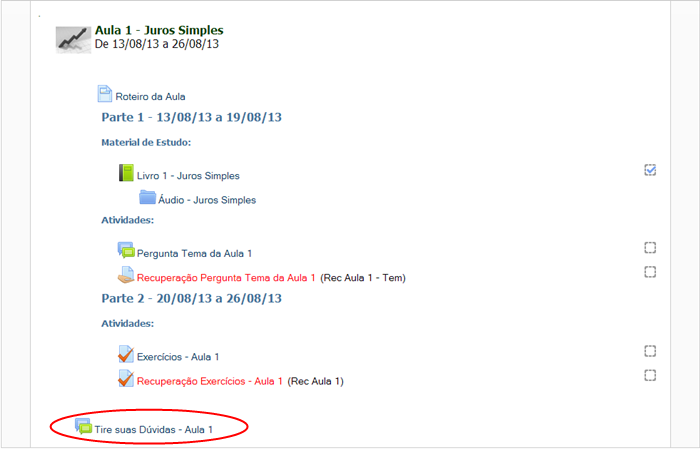
Em seguida, clique no botão Acrescentar um novo tópico de discussão:
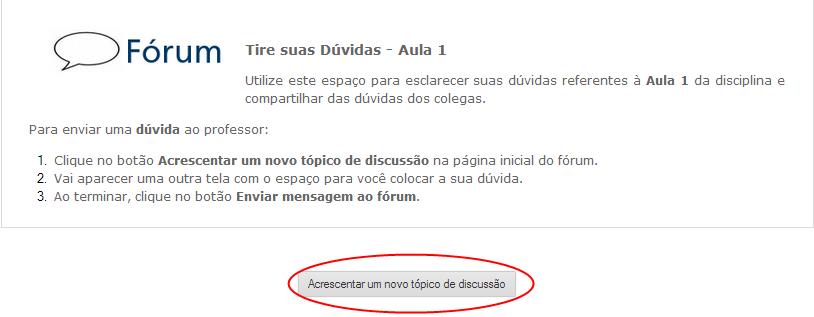
Você será direcionado para outra tela, informe o assunto, escreva o que deseja e clique no botão Enviar mensagem ao fórum.
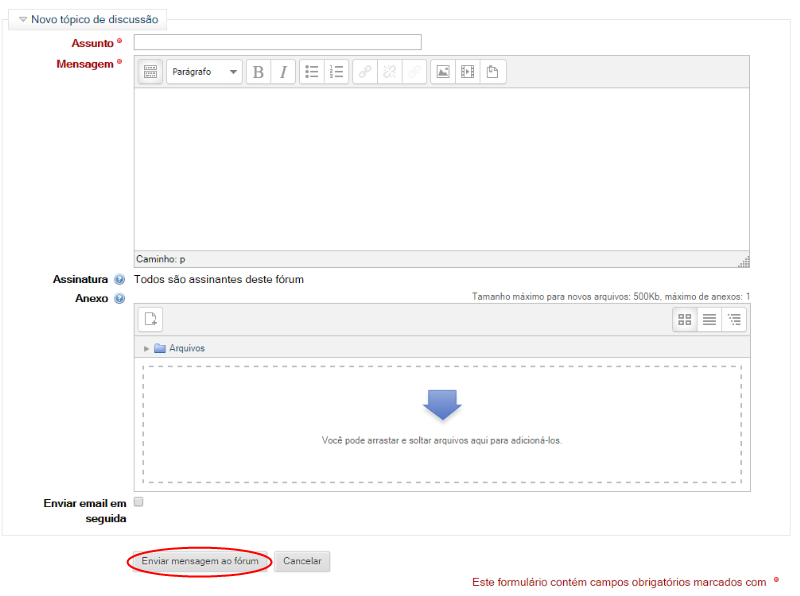
Acesse o Link abaixo para visualizar o passo a passo:
https://drive.google.com/file/d/1wMsgDSY6gBmYD889YopD7wmdgulLIx6V/view?usp=sharing
Clique sobre a opção Atualizar perfil logo abaixo do seu nome (no topo esquerdo da página):
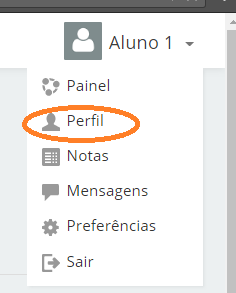
No campo Endereço de e-mail, digite o novo endereço que deseja atualizar no seu cadastro:
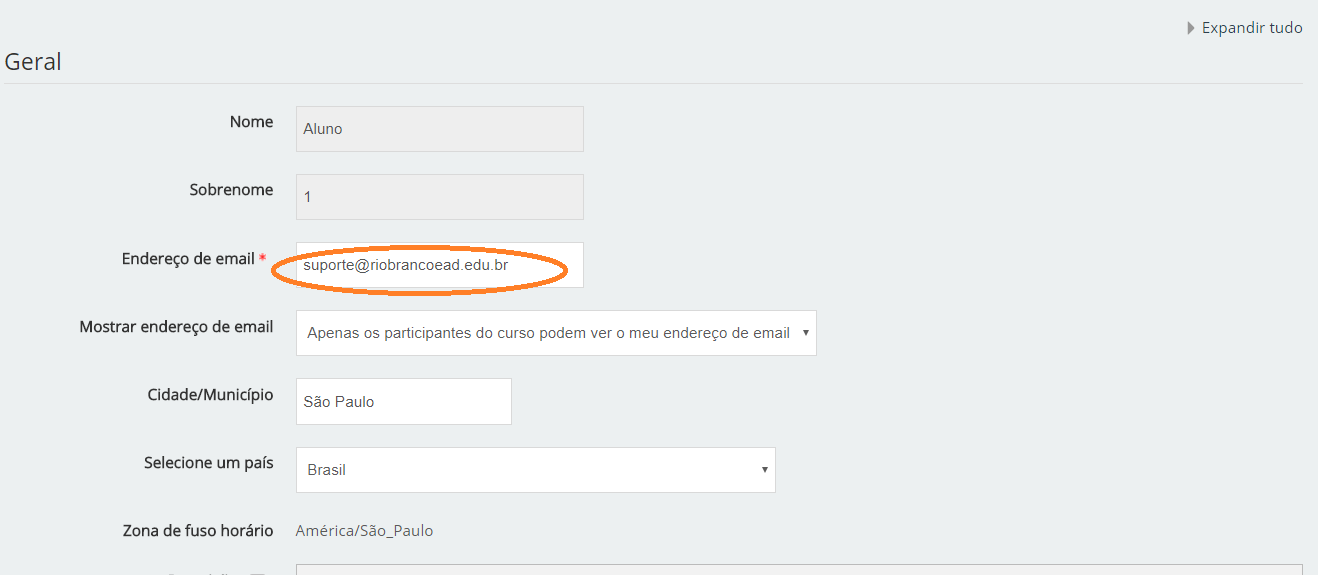
Ao final da página, clique na opção Atualizar perfil para concluir a atualização.
![]()
1 – Para ver a correção da Tarefa, primeiramente, você deve estar logado no ambiente (AVA) e ter acessado à disciplina/curso desejado;
2 – Em seguida, dentro do tópico ou aula, clique sobre a atividade “Tarefa”(ícone com a mão segurando um papel), conforme mostra a imagem a seguir:

3 – Logo após, você será direcionado à tela da tarefa. Role a tela para baixo e, então, você verá o Status de envio e o Feedback do professor:
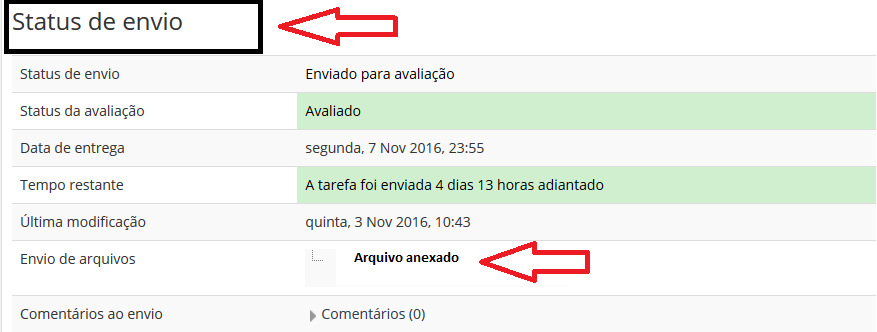
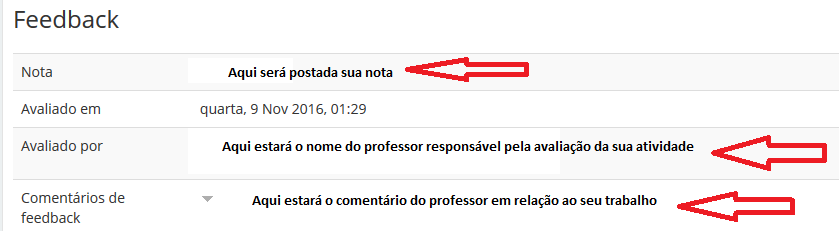
* ATENÇÃO: as imagens utilizadas são apenas exemplos para melhor representar o processo de instrução.
1 – Para ver a correção do Questionário, primeiramente, você deve estar logado no ambiente (AVA) e ter acessado à disciplina/curso desejado;
2 – Em seguida, dentro do tópico ou aula, clique sobre a atividade “Questionário” (ícone com papel ticado), conforme mostra a imagem a seguir: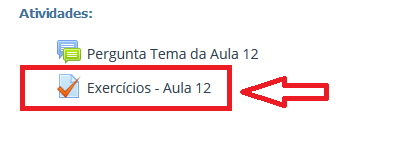
3 – Logo após, você será direcionado à tela do questionário. Role a tela para baixo e, então, você verá a correção do seu questionário: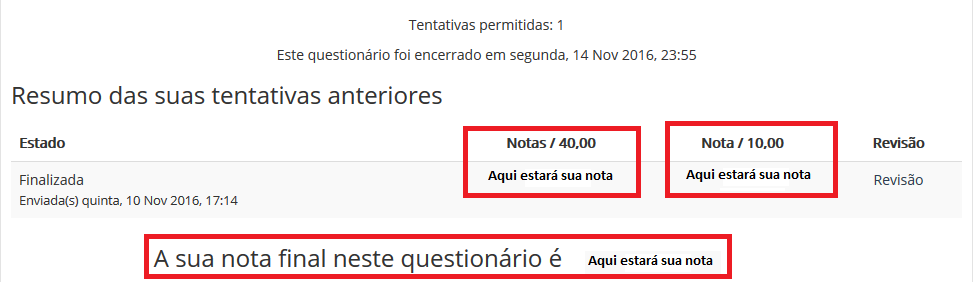
*ATENÇÃO: as imagens utilizadas são apenas exemplos para melhor representar o processo de instrução.
Acesse o Link abaixo para visualizar o passo a passo:
https://drive.google.com/file/d/1GZKvk8KGXyu1haQvNhG6O5wcN08utxgJ/view?usp=sharing
A modalidade do ensino a distância permite que o aluno consiga organizar-se, reservando um período de estudo em cada semana, baseando-se no cronograma apresentado no início do curso.
Cada disciplina possui suas características particulares quanto ao número de aulas e atividades propostas. No geral, você encontrará em suas aulas: videoaulas do professor, materiais de estudo/apoio, exercícios de fixação, fóruns para debate e tirar suas dúvidas etc.
Fique atento(a) ao calendário da sua disciplina.
Os requisitos são:
Computador com Internet banda larga;
– Fone de ouvido (preferencialmente) ou caixas de som;
– Software Adobe Reader.
O uso do fone de ouvido facilita a concentração no conteúdo que está sendo estudado.
**Se você não tiver o Adobe Reader instalado em sua máquina, faça o download. Caso tenha dificuldades de acesso às videoaulas ou demais materiais, entre em contato com a Equipe de Tutoria.
Segunda a Sexta-feira das 08:00 as 12:00 e das 13:00 as 18:00.
As mensagens enviadas após este horário serão respondidas no próximo período.
